En esta entrada veremos:
- Qué es un Diagrama de Marimekko y para qué sirve.
- Cómo generar un Diagrama de Marimekko en Tableau.
- Ejemplo práctico de un Diagrama de Marimekko con datos de Ecuador.
- Videotutorial de Diagrama de Marimekko en Tableau.
¿Qué es un Diagrama de Marimekko?
Un diagrama de Marimekko es un gráfico que nos permite visualizar la proporción de dos variables categóricas sobre un grupo de datos.
Consideremos el siguiente ejemplo: En un curso de la asignatura de Visualización de Datos, existen 34 estudiantes, algunos de ellos nacionales y otros extranjeros (primera variable categórica). Al finalizar el curso, algunos de ellos aprobaron el curso y otro reprobaron (segunda variable categórica). Se realiza un recuento de estas variables categóricas y se tiene la siguiente información:
| Aprobó | Reprobó | Total | |
|---|---|---|---|
| Extranjeros | 3 | 1 | 4 |
| Nacionales | 25 | 5 | 30 |
| Total | 28 | 6 |
Podemos representar esta información en un gráfico de barras apilado como el siguiente:
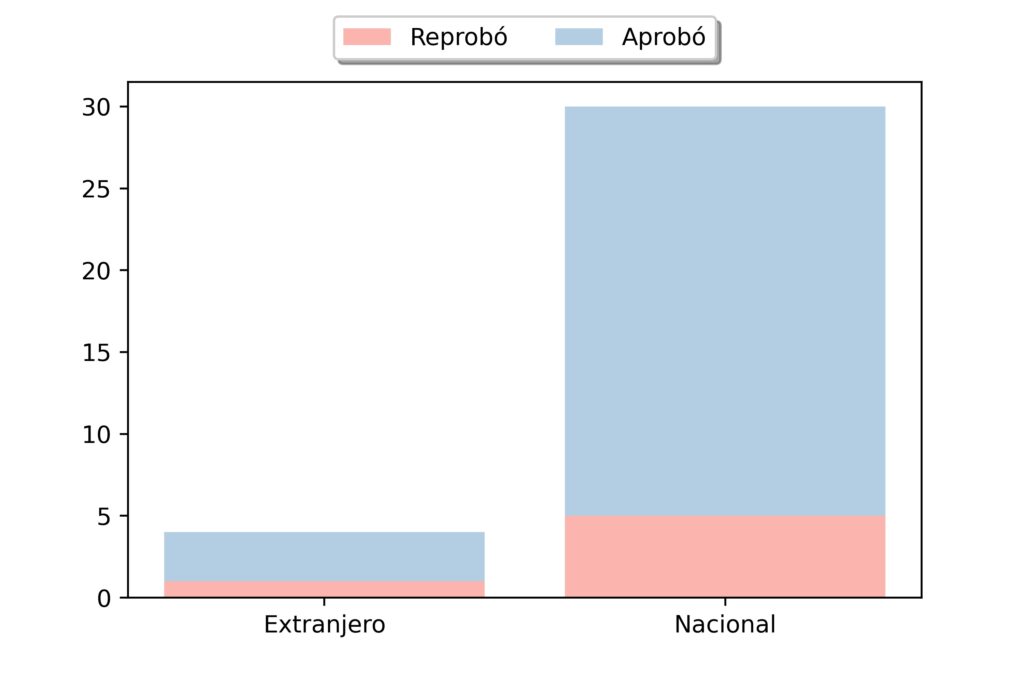
Aquí, no es simple ver si la proporción de aprobados es mayor entre los alumnos nacionales o extranjeros. Esto lo podemos solucionar realizando un gráfico de barras apilado proporcional como el siguiente:
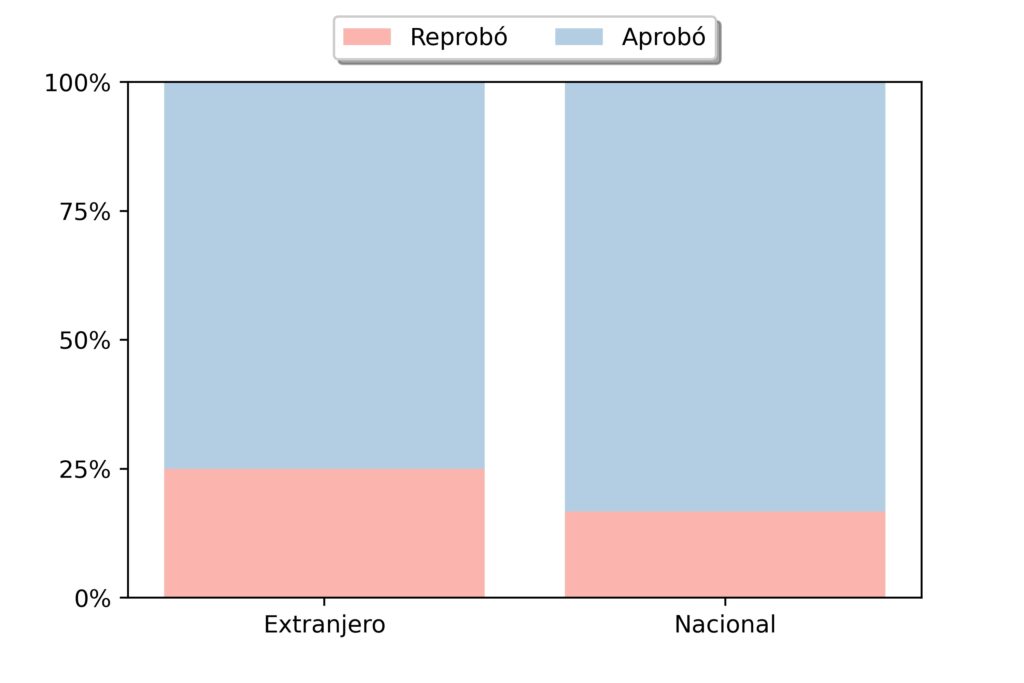
A pesar de haber solucionado el problema del párrafo anterior, surge un nuevo problema: perdimos la información de que la cantidad de estudiantes nacionales es superior a la de estudiantes extranjeros. Esto lo podríamos solucionar presentando otro gráfico que refleje esta relación, por ejemplo, este gráfico de barra horizontal:
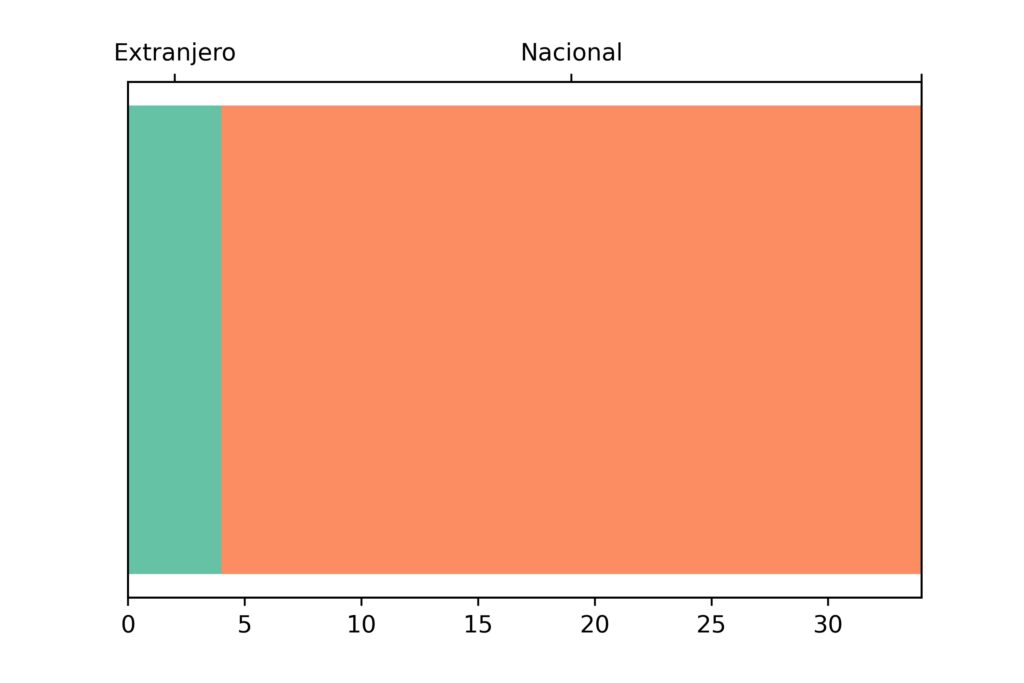
Sin embargo, esto requeriría de dos gráficos separados. Una mejor opción es unir estos dos gráficos, es decir, tomar el gráfico de barras apilado pero dibujar cada barra con el ancho correspondiente dado por el gráfico de barra horizontal. Con esto, obtenemos un diagrama de Marimekko:
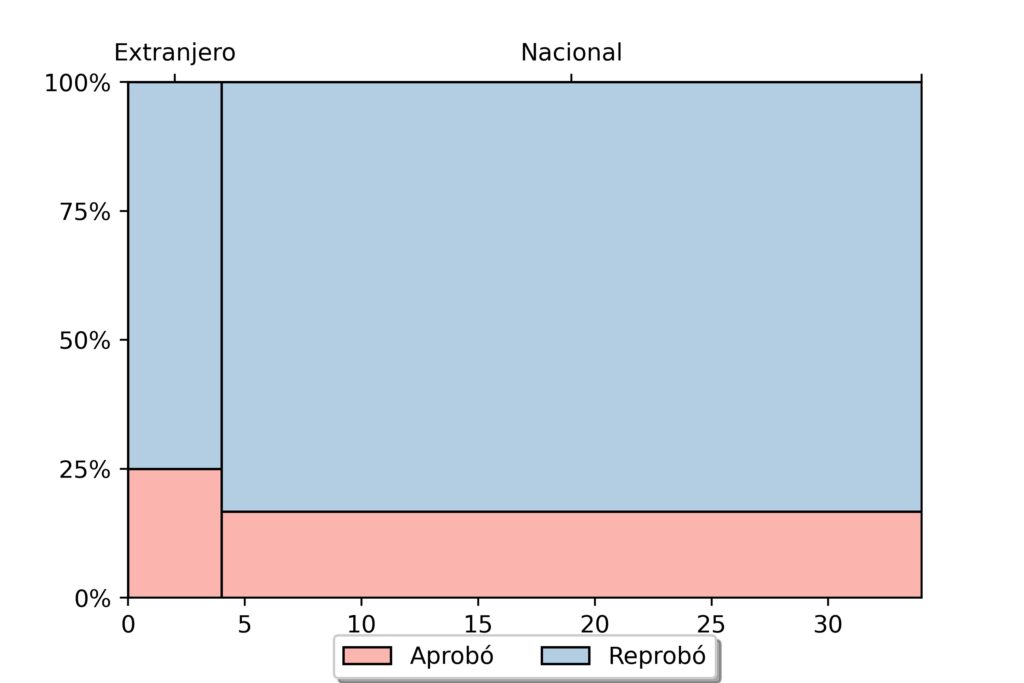
Tutorial de generación en Tableau
Para generar este tipo de diagramas den Tableau, primero necesitamos generar una tabla del siguiente estilo:
| Categoría 1 | Categoría 2 | Cantidad |
|---|---|---|
| Extranjero | Aprobó | 3 |
| Reprobó | 1 | |
| Nacional | Aprobó | 25 |
| Reprobó | 5 |
Para esto, supongamos que tenemos nuestros datos de la siguiente manera:
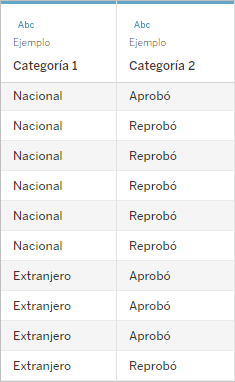
Podemos generar la tabla, arrastrando los datos de «Categoría 1» y «Categoría 2» a la sección de filas (en ese orden) y los datos de «Recuento» a la tercera columna de la tabla. En caso de querer realizar el diagrama sobre algún otro dato numérico, arrastrar el dato numérico en lugar de «Recuento»:
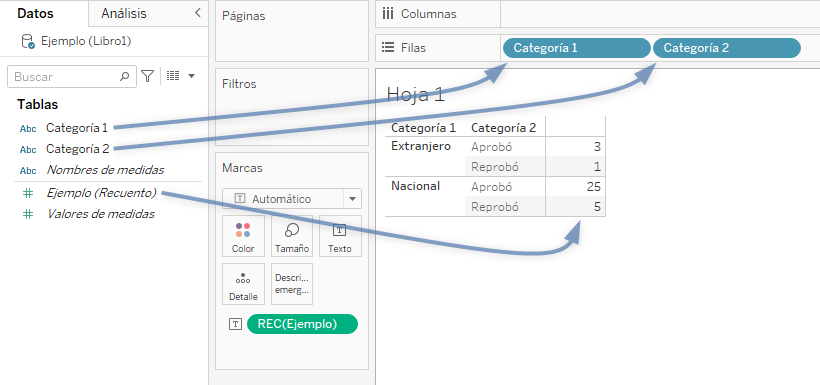
Ahora, debemos pasar estos valores a porcentajes, dentro de cada una de las opciones de la Categoría 1, es decir, necesitamos la ultima columna de la siguiente tabla:
| Categoría 1 | Categoría 2 | Cantidad | Porcentaje dentro de Categoría 1 |
|---|---|---|---|
| Extranjero | Aprobó | 3 | 75.00% |
| Reprobó | 1 | 25.00% | |
| Nacional | Aprobó | 25 | 83.33% |
| Reprobó | 5 | 16.67% |
Para esto, en la marca de recuento, seleccionamos «Añadir cálculo de tabla…»:
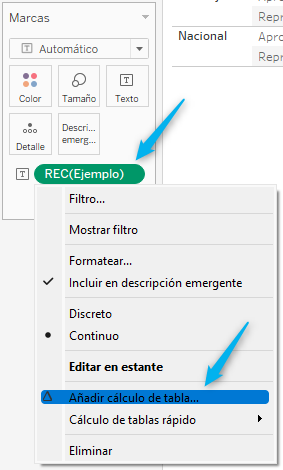
En el cuadro de diálogo que se abre, seleccionamos en «Tipo de cálculo» la opción «Porcentaje del total»; en «Calcular usando» seleccionamos «Dimensiones específicas» y retiramos la selección de «Categoría 1» para que solo quede seleccionada «Categoría 2» (recordemos que estos eran los nombres de nuestras categorías):
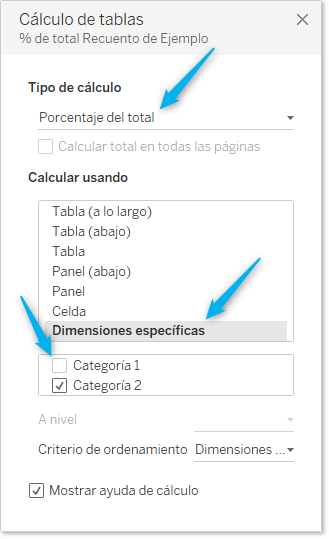
Con esto, ya hemos obtenido la tabla que necesitamos:
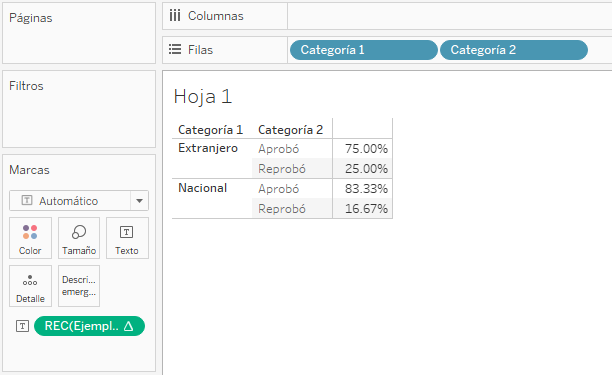
Luego de esto, necesitamos agregar la información del total de cada una de las opciones de la Categoría 1, y luego transformarla a porcentual, es decir, necesitamos generar la última columna de la siguiente tabla:
| Categoría 1 | Categoría 2 | Cantidad | Porcentaje dentro de Categoría 1 | Total en Categoría 1 |
|---|---|---|---|---|
| Extranjero | Aprobó | 3 | 75.00% | 4 |
| Reprobó | 1 | 25.00% | 4 | |
| Nacional | Aprobó | 25 | 83.33% | 30 |
| Reprobó | 5 | 16.67% | 30 |
Para esto, primero generamos una nueva medida llamada «Total Categoría 1» donde realizaremos el recuento del total de dentro de la Categoría 1. Esta medida la realizamos creando un campo calculado con la siguiente sintaxis:
{FIXED [Categoría 1]: COUNT([Categoría 2])}
El procedimiento se lo representa en la siguiente imagen:
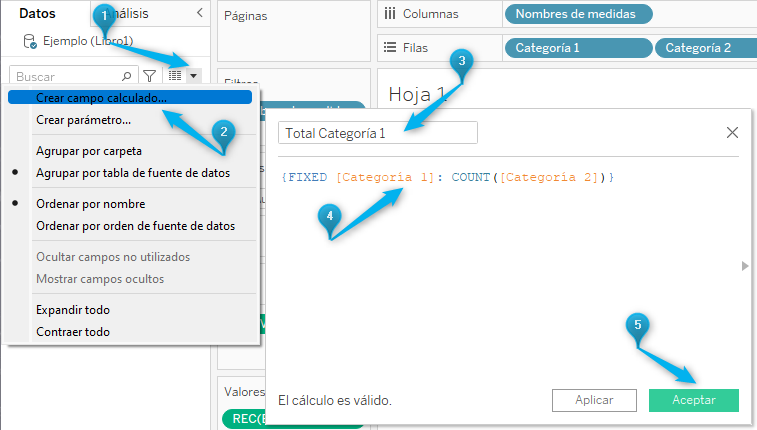
(en caso de querer realizar el diagrama sobre algún otro dato numérico, cambiar el código por
{FIXED [Categoría 1]: SUM([Valor Numérico])}
donde Valor Numérico es el nombre del dato numérico que se desea utilizar).
A continuación, arrastramos este valor que creamos a la tabla y obtenemos el siguiente resultado:
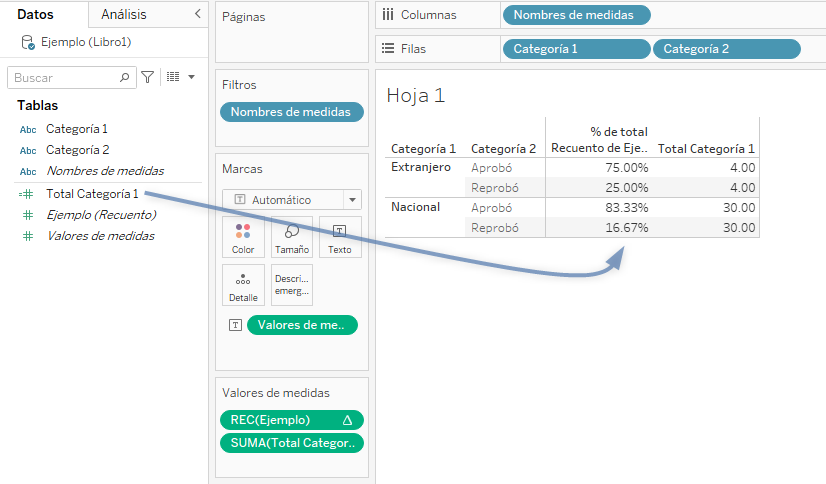
Para finalizar con la tabla, debemos calcular los totales acumulados, es decir:
| Categoría 1 | Categoría 2 | Cantidad | Porcentaje dentro de Categoría 1 | Total en Categoría 1 | Total acumulado en Categoría 1 |
|---|---|---|---|---|---|
| Extranjero | Aprobó | 3 | 75.00% | 4 | 4 |
| Reprobó | 1 | 25.00% | 4 | 4 | |
| Nacional | Aprobó | 25 | 83.33% | 30 | 34 |
| Reprobó | 5 | 16.67% | 30 | 34 |
Para esto, generamos una nueva medida llamada «Total acumulado Categoría 1» donde realizaremos el acumulado de la Categoría 1. Esta medida la realizamos creando un campo calculado con la siguiente sintaxis:
IF FIRST()==0 THEN
MIN([Total Categoría 1])
ELSEIF MIN([Categoría 1]) != LOOKUP(MIN([Categoría 1]),-1) THEN
PREVIOUS_VALUE(0) + MIN([Total Categoría 1])
ELSE
PREVIOUS_VALUE(0)
END
El procedimiento se lo representa en la siguiente imagen:
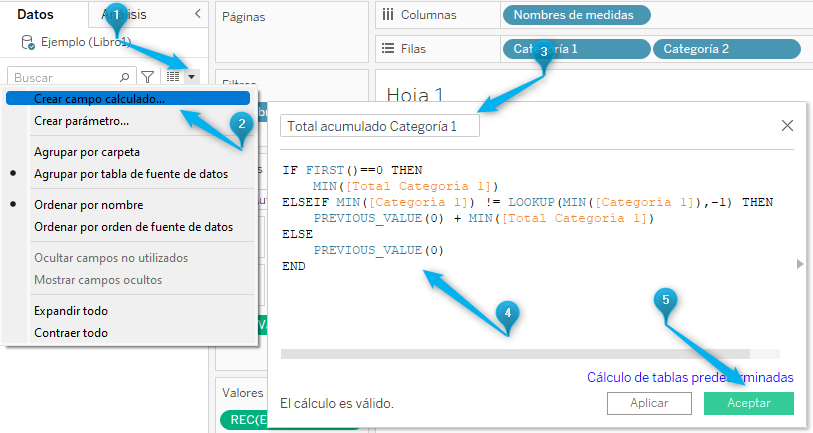
Con esto, arrastramos este valor a la tabla y tenemos el siguiente resultado:
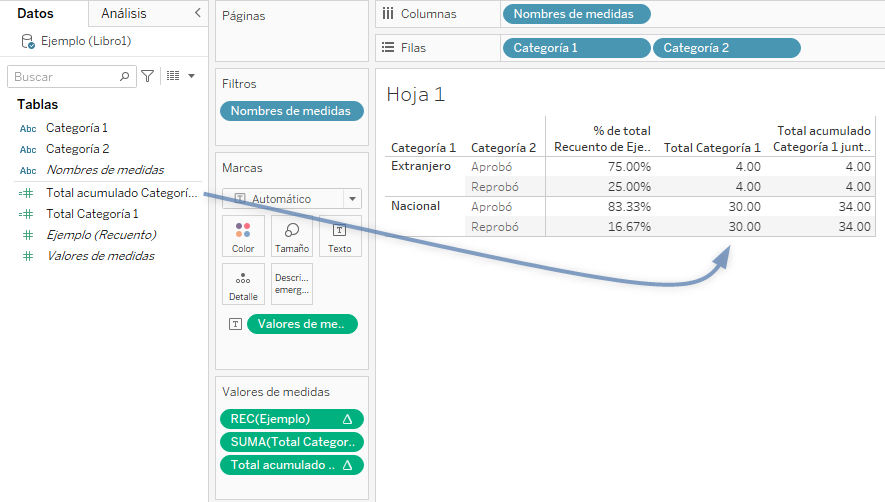
Una vez que hemos obtenido toda la información necesaria, estamos listos para generar nuestro diagrama de Marimekko. Iniciamos arrastrando los «Valores de medida» y ambas categorías a «Detalles»:
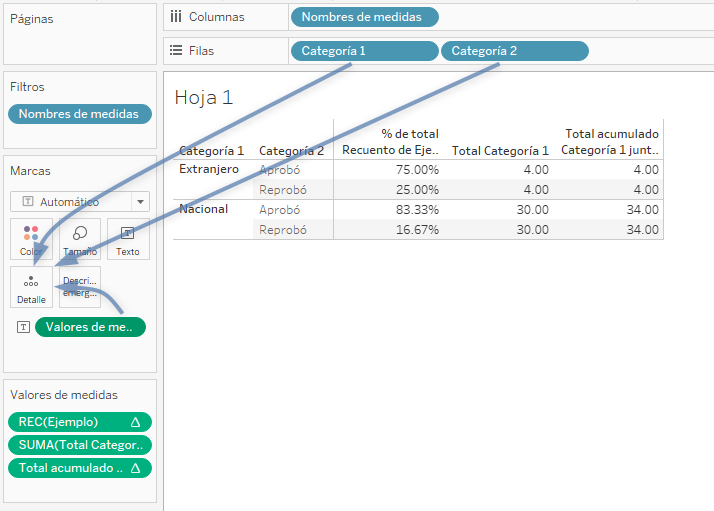
Obtenemos lo siguiente:
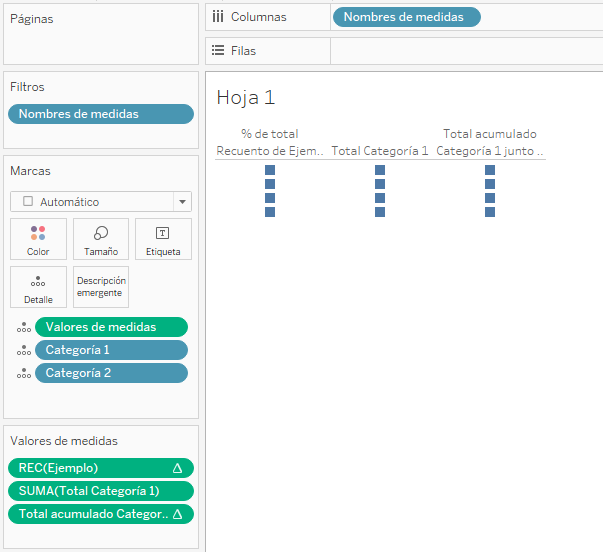
Ahora, eliminamos los «Nombres de medidas» arrastrando la medida fuera de la región de columnas o con el siguiente procedimiento:
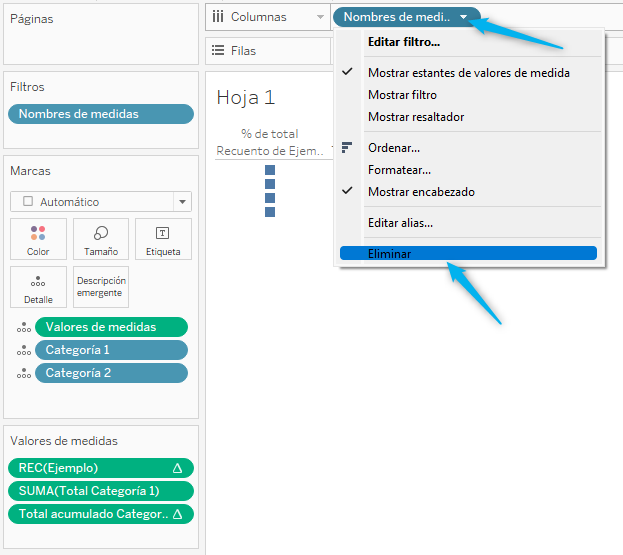
A continuación, arrastramos «Recuento» a la sección «Filas» y «Total acumulado Categoría 1» a la sección «Columnas» (en caso de estar trabajando con un dato numérico, arrastrar el dato numérico en lugar de «Recuento»):
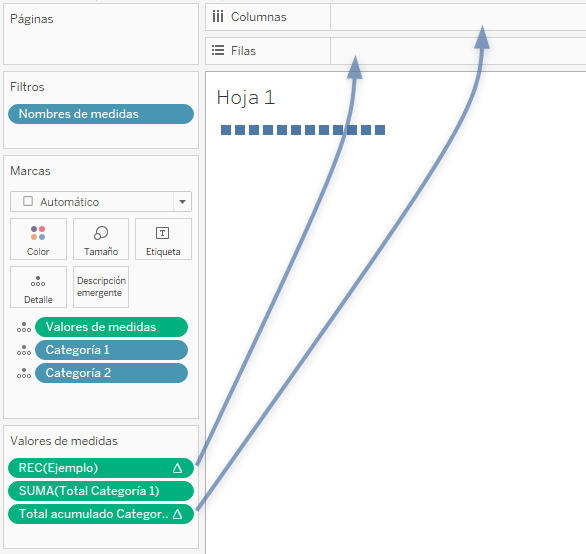
Seleccionamos que el «Total acumulado Categoría 1» se calcule utilizando «Categoría 1»:
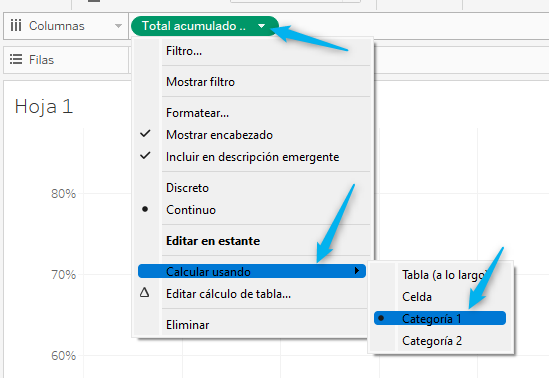
De esta forma, obtenemos lo siguiente:
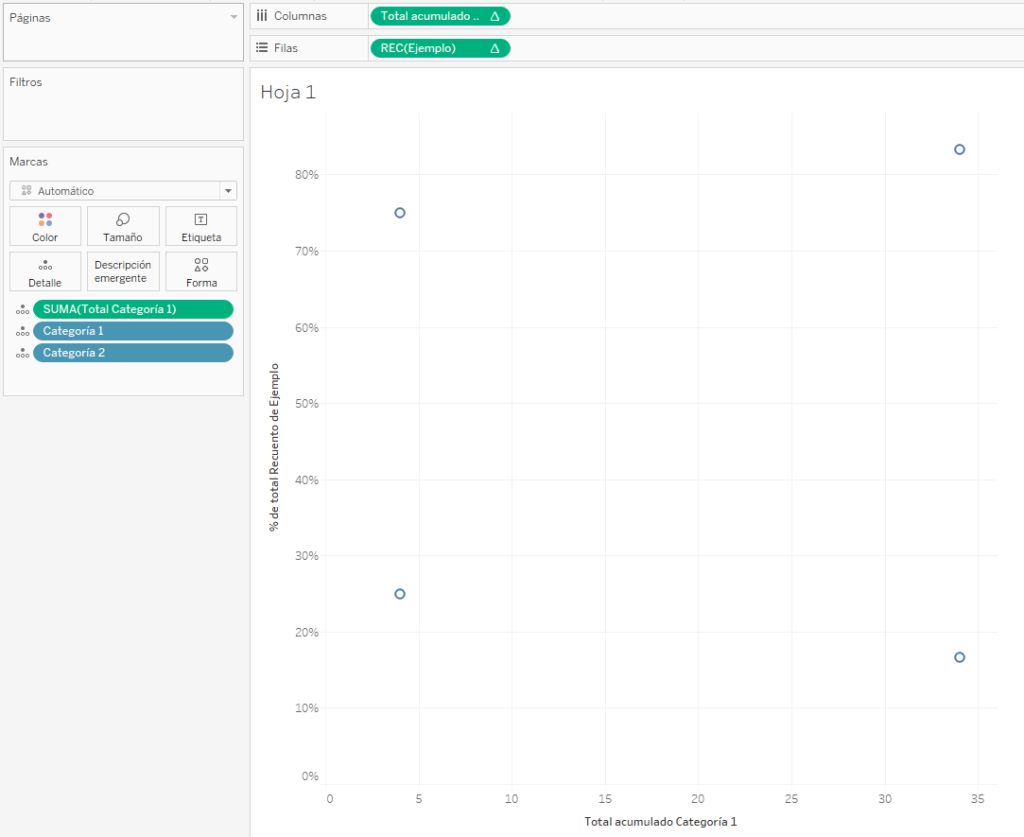
Pasamos el gráfico a uno de tipo de Barra:
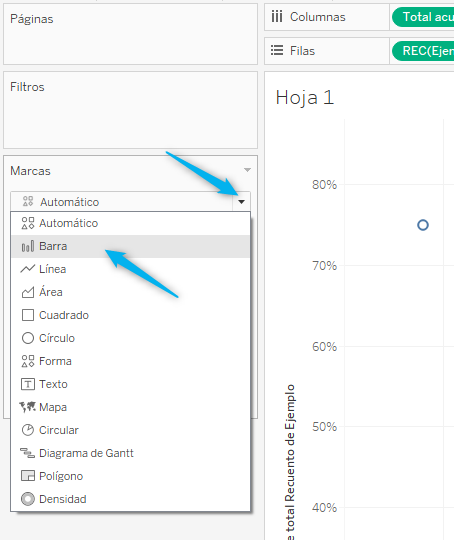
Una vez tenemos el gráfico de barras:
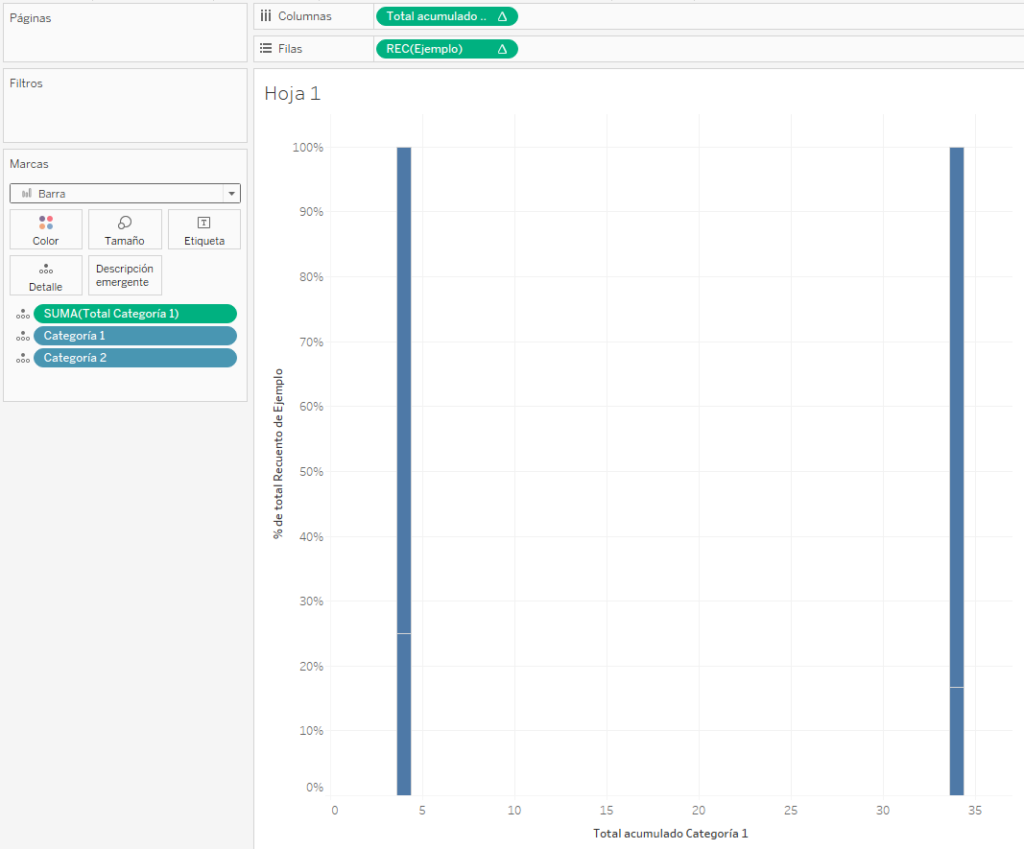
debemos cambiar el tamaño de las mismas, por lo tanto, arrastramos el valor de «Total Categoría 1» al recuadro de «Tamaño» y en las opciones de «Tamaño» seleccionamos «Fijo» y alineación a la derecha:
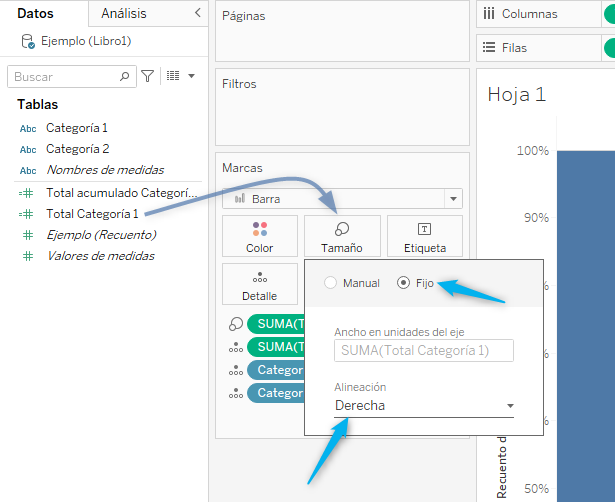
Listo, tenemos nuestro diagrama. Ya solo nos resta ponerle color y etiquetas al gráfico; para esto, arrastramos «Categoría 2» a la sección «Color» y ambas categorías a la sección «Etiqueta»:
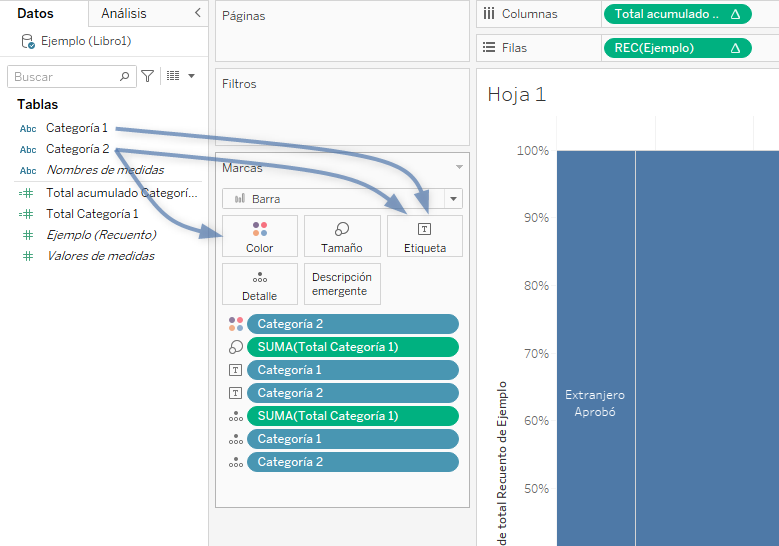
Así, obtenemos el siguiente gráfico:
Ejemplo práctico
En la educación básica del Ecuador, existen cuatro tipos de sostenimiento o financiamiento: Fiscal, Fiscomisional, Municipal, Particular. En el siguiente Diagrama de Marimekko presentamos cómo se distribuye proporcionalmente la cantidad de Instituciones y de Estudiantes dentro de estas Instituciones, separado por el tipo de financiamiento, además, realizamos una segregación por región del Ecuador: Sierra, Costa, Oriente e Insular.

